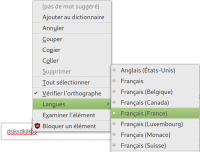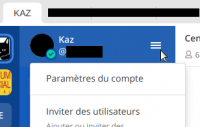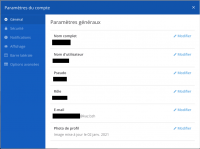Outils pour utilisateurs
Table des matières
Il vous suffit pour cela de cliquer sur le message, puis de rédiger votre réponse. Cela vous permet de suivre un fil de discussion à part et ne pas en ouvrir un nouveau sur l'application.
Votre navigateur n'est pas configuré dans la bonne langue. Il faut faire un clic droit sur le mot souligné est choisir la langue.
Pour l'agora de Kaz, le serveur est https://agora.kaz.bzh/ et le compte et mot de passe sont ceux de Kaz.
Beaucoup de messageries instantanées utilisent le même protocole : Mattermost, Agora, Framateam… Il suffit de télécharger l'application ici : Application dédié Agora.
La touche “entrée” valide le message posté. Pour poursuivre le texte en allant à la ligne, il faut saisir “Majuscule”+“entrée”.
Kaz Agora
Kaz Agora est un service de tchat libre qui permet de communiquer avec son équipe en notifiant ses collègues, de conserver ses conversations et d'y faire des recherches. Le service repose sur le logiciel libre Mattermost. Vous trouverez ci-dessous les modalités de création de votre compte Kaz Agora. Pour une documentation complète sur l’utilisation de Mattermost, Framasoft la met à disposition à l’adresse suivante https://docs.framasoft.org/fr/mattermost sous le nom de Framateam. Il s’agit de la traduction française de la documentation officielle réalisé par l'équipe Framalang. Kaz Agora est hébergé par l'association Kaz. Vous êtes l'administrateur de votre messagerie Agora.
Pour utiliser Agora chez Kaz, écrivez à contact@kaz.bzh et si vous connaissez une des administrateur ou fondateur, c'est encore mieux.
Prendre en main et utiliser Kaz Agora
Vous recevez une invitation à participer à un groupe sur Kaz Agora.
Cliquez sur le lien et suivez les consignes, en particulier, définissez un identifiant et un mot de passe, jusqu’à ouvrir un onglet Kaz Agora dans votre navigateur.
Pensez à mettre Agora Kaz dans les favoris de votre navigateur. Vous pouvez toujours vous reconnecter à Agora Kaz par votre navigateur avec l’URL https://agora.kaz.bzh/.
Configurez votre Agora en cliquant sur les trois barres du menu 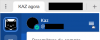
Puis cliquez sur « Paramètres du compte ». Vous pouvez modifier votre nom, votre adresse électronique, ajouter une photo, modifier votre mot de passe, configurer les notifications et plein d’autres choses.
Identifiez-vous en clair Prénom NOM si vous voulez être reconnu rapidement dans votre organisation, surtout si vous êtes un certain nombre, pour faciliter la communication interpersonnelle.
La fenêtre d'Agora se divise en trois colonnes :
- À gauche, dans une colonne étroite bleue foncée, le symbole de votre groupe sous forme de deux lettres ou sous forme d’une icône le représentant. Si vous passez avec la souris sur ces lettres ou sur le symbole, le nom de votre organisation (Agora dit équipe) s’affiche en entier. *
- Au milieu, dans une colonne bleue un peu plus claire et un peu plus large, les trois canaux utilisables : * * Des CANAUX PUBLICS avec par défaut un canal Centre-ville. Vous pouvez en créer d’autres en cliquant sur le « + ». Ils sont publics et ouverts. *
- Des CANAUX PRIVES que vous pouvez créer selon vos besoins. C’est là que vous pourrez constituer vos groupes par thème avec des membres identifiés. *
- Des MESSAGES PERSONNELS que vous pouvez adresser à tous les membres identifiés dans votre organisation. *
- À droite, prenant la plus grande partie de la fenêtre, l’espace d’échanges.
Ce qu’il est bon de savoir :
- La zone d’écriture se trouve dans une longue petite fenêtre rectangulaire en bas de la fenêtre Agora. Il y est écrit : Écrire à « Nom du canal ».
- Dans cette colonne, vous pouvez lire les messages envoyés par les autres membres du groupe.
- Si vous souhaitez exprimer quelque chose de nouveau sans rapport avec ce qui a pu être dit précédemment, vous l’écrivez dans la fenêtre « Écrire à … ».
- En revanche, si vous souhaitez répondre à un message, vous allez sur ce message et vous cliquez sur le symbole « Répondre ». Une fenêtre s’ouvre sur la droite. Vous écrivez dans la fenêtre « Commenter ».
- Pour valider un message, il suffit de cliquer sur une touche « Entrée » de votre clavier.
- Pour aller à la ligne dans votre message, vous cliquez simultanément sur la touche « MAJ » et la touche « Entrée ».
- Si vous voulez modifier un message envoyé, vous allez sur le message, vous cliquez sur les trois petits points alignés à droite de la fenêtre et vous cliquez sur « Modifier ».
- Vous pouvez attacher un fichier à un message en cliquant sur le trombone à droite de la fenêtre du message que vous écrivez. La taille des fichiers acceptée est limitée. Privilégiez un lien dans le message qui renvoie à votre document sur le cloud.
- Pour que Agora envoie une* notification dans la boîte mail**, faîtes précéder le message de * « @all » : tous les membres du groupe recevront une notification.
- « @personne » : seule la personne indiquée recevra une notification.
Vous pouvez installer Agora sur vos ordinateurs, tablettes et smartphones.
- Pour les ordinateurs, Quel que soit le système d’exploitation, télécharger le client de Mattermost à l’adresse suivante https://mattermost.com/download/#mattermostApps
- Pour les tablettes et les smartphones, téléchargez la bonne appli Mattermost sur GooglePlay ou AppStore.
- Renseignez l’adresse du serveur (URL) de Kaz : https://agora.kaz.bzh/.
- Renseignez votre identifiant et votre mot de passe.
Mattermost est un logiciel très puissant aux multiples fonctionnalités.
Une fois sa prise en main effectuée, vous pourrez en découvrir toutes les facettes en ayant réponses à vos questions sur le lien suivant : https://docs.framasoft.org/fr/mattermost/
Vous pourrez aussi créer vos propres équipes en cliquant sur le « + » en bas de la colonne de gauche.